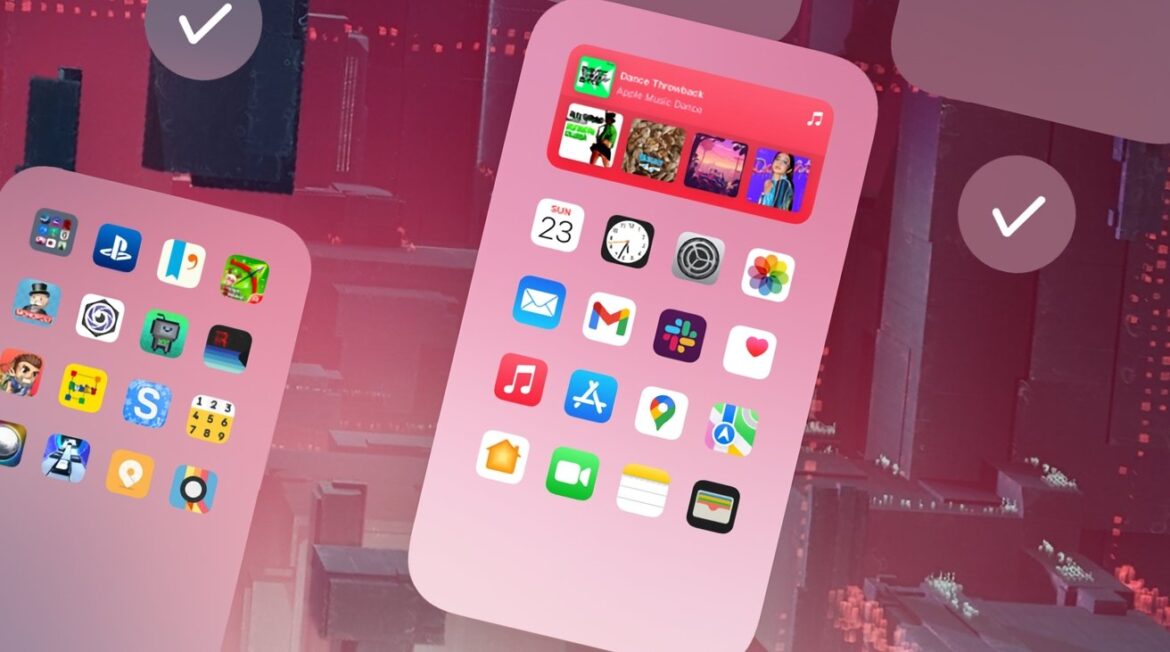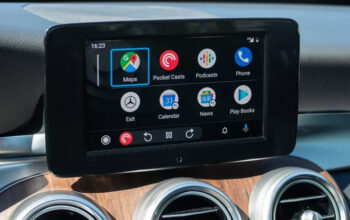If you’re lost in a sea of icons and can’t find the app you want, you may have too many pages of apps on your Home Screen. Here’s how to switch the pages around and get rid of extra ones, in iOS 15 and iPadOS 15.
The sheer number of apps available can be bewildering, with apps available in the App Store for practically any task. Our reliance on apps can lead to there being too many on your iPhone or iPad.
Or rather, too many on the screen to be effective to search through in a reasonable timeframe.
Apple does have accommodations to make it easier to manage the plethora of apps on a device, including moving apps around and sorting them into folders. The addition of the App Library in iOS 14 added an extra option of leaving apps off the Home Screen entirely, freeing up space for widgets and other apps to be visible.
Even so, a user could find that they have dozens, or even hundreds, of app icons on their iPhone’s Home Screen at times. This is especially so for anyone setting up an iPhone or iPad for the first time and has downloaded many apps that they intend to use in the future.
As you’re curating what apps are shown on the Home Screen, held in folders, or booted off to the App Library, there’s another concept you really should consider: managing Home Screen pages themselves.
Why manage Home Screen pages?
The first reason for managing the Home Screen pages is obvious: quickly cutting the amount of apps and pages to trawl through. In the setting-up scenario, you may have set iOS or iPadOS to automatically add apps to the Home Screen, which can result in multiple new pages being created as app icons overflow.
If they are all apps that you don’t necessarily need to see on the Home Screen immediately and are comfortable with using the App Library, you may want to simply delete that page from the list.
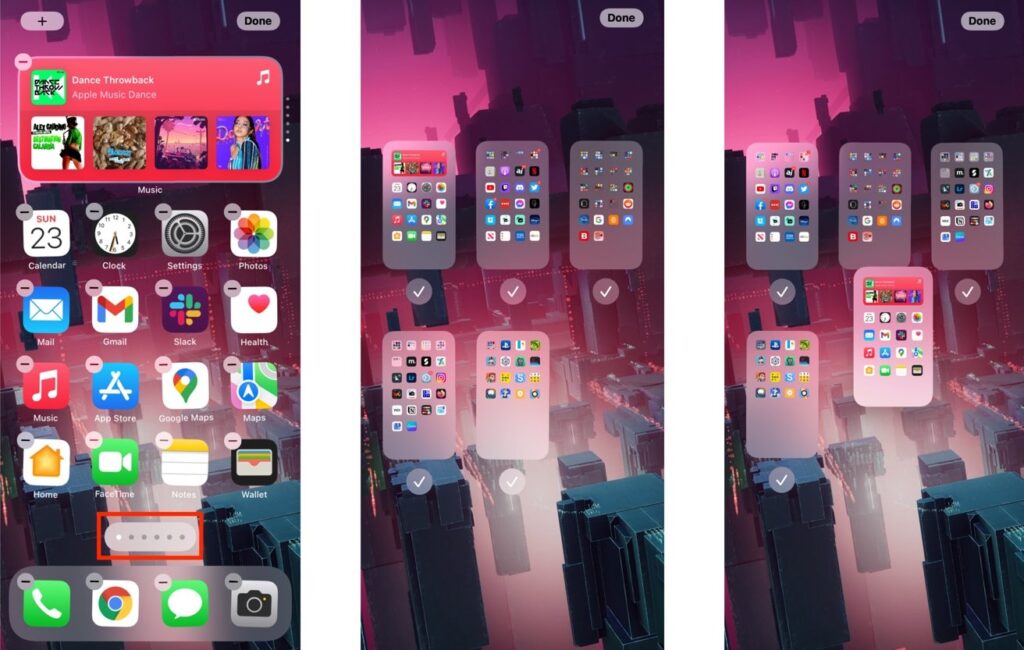
Secondly, you can use Home Screen pages as part of your app curation. If you use many apps for a particular reason, such as a number of work-related or task-related apps, you could designate one Home Screen page to be your “work page,” for example.
While you could create a work app folder, using the page for all work apps also makes sense since you can then categorize your work-specific apps within folders based on a particular work task. Using a dedicated page for work also means less time surfing around your Home Screen looking for apps as they’re all on the same screen.
It also benefits from offering fewer distractions since it’s only work-specific apps and related widgets on the Home Screen page.
Managing Home Screen pages
There are three general categories of actions you can take with the Home Screen pages, covering reordering pages, hiding pages, and removing pages.
Reordering pages changes the order the pages are viewed as you swipe between them. Changing the order could be advantageous, such as moving a work-specific page further left so you take fewer swipes to access it from the initial page.
How to reorder Home Screen pages in iOS 15 and iPadOS 15
- Touch and long-press an empty part of the Home Screen, until the app icons start jiggling.
- Tap the row of dots towards the bottom of the screen. The dots represent the number of pages you have on the iPhone or iPad.
- Drag the thumbnails of the pages left and right to change the order.
- Once finished, tap Done in the top-left corner.
There may be occasions where you want to hide a page from view temporarily. For example, the aforementioned work-specific page may want to be hidden to avoid thinking of work or being tempted to check in while on vacation.

This can be managed within the same function.
How to hide a Home Screen page in iOS 15 and iPadOS 15
- Touch and long-press an empty part of the Home Screen, until the app icons start jiggling.
- Tap the row of dots towards the bottom of the screen.
- Tap the encircled checkmark underneath the page you want to hide. The checkmark will disappear.
- Once finished, tap Done in the top-left corner.
- To unhide a hidden page, follow the same instructions, but tapping the empty circle to place a tick instead.
The hidden apps aren’t deleted from your device, as they can still be accessed from the App Library.
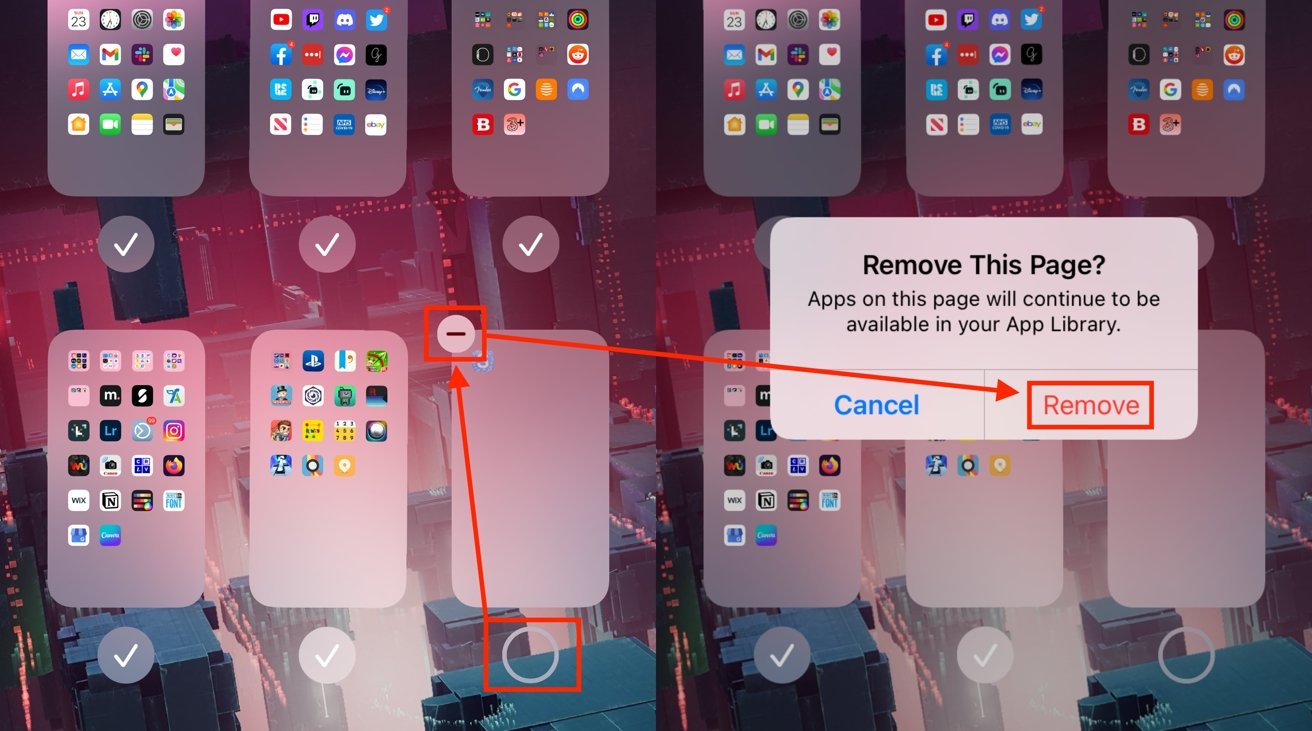
f a page contains only apps that you’re OK with not being accessible directly from the Home Screen, you could delete the page. Like hiding pages, deleting pages doesn’t delete apps, as they’re still accessible from the App Library.
How to hide a Home Screen page in iOS 15 and iPadOS 15
- Touch and long-press an empty part of the Home Screen, until the app icons start jiggling.
- Tap the row of dots towards the bottom of the screen.
- Tap the encircled checkmark underneath the page you want to hide. The checkmark will disappear.
- Tap the now-displayed minus icon at the top-left of the page thumbnail.
- On the “Remove This Page” dialog box, tap Remove.
- Once finished, tap Done in the top-left corner.