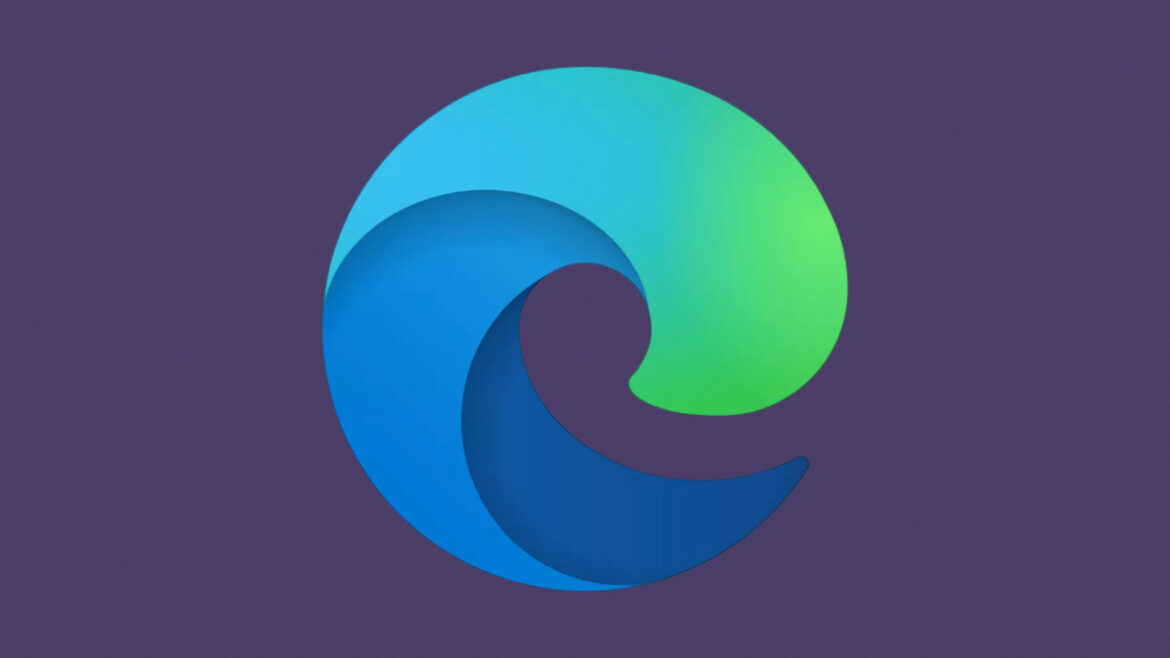The new Microsoft Edge comes with built-in accessibility options to help you browse the web in a way that best suits your needs.
Make text larger
In Microsoft Edge, select Settings and more and then choose Zoom in , Zoom out, or Full screen . Or use the following keyboard shortcuts:
| Press this | To do this |
|---|---|
| Ctrl + plus sign (+) | Zoom in by 25% |
| Ctrl + minus sign (-) | Zoom out by 25% |
| Ctrl + zero (0) | Reset zoom level to default |
| Ctrl + Scroll wheel up | Zoom in |
| Ctrl + Scroll wheel down | Zoom out |
| F11 | Toggle between full screen and exit full screen |
Have the web read aloud to you
Microsoft Edge can read aloud news, sports stories, and other webpages to you. With your webpage open, right-click or press and hold anywhere on the page and select Read aloud . You can also select Settings and more and then Read aloud. Or use the following keyboard shortcut:
| Press this | To do this |
|---|---|
| Ctrl + Shift + U | Start or stop Read Aloud |
See Use Immersive Reader in Microsoft Edge
Read more comfortably
The immersive reader in Microsoft Edge provides a cleaner, simpler layout with fewer distractions. Change the theme and text size to what’s most comfortable for you.
- In Microsoft Edge, navigate to the page that you want to read.
- Select Enter immersive reader on the address bar (it’s only available on some webpages).
- Under Text preference, select the text size, and change the page theme to one of 23 options.
You can use the following keyboard shortcut for Immersive Reader:
| Press this | To do this |
|---|---|
| F9 | Enter or exit Immersive Reader |
Use a keyboard to surf the web
Using just your keyboard, you can quickly move focus through the major sections of your browser, such as:
- Browser tabs
- Address and search bar
- Favorites bar (if available)
- Webpage content
- Certain popup dialogs
| Press this | To do this |
|---|---|
| F6 | Cycle through browser elements |
If you turn on caret browsing, you can move the caret around within a web page using the Up, Down, Left, and Right directional arrow keys and Home, Page Up, and Page Down buttons on your keyboard.
To select text or other elements on the page, hold down Shift, while moving the caret.
| Press this | To do this |
|---|---|
| F7 | Toggle caret browsing on or off |
You can use the Tab key to move quickly through items on the screen, such as:
- Links that are text or images
- Text fields in forms on the web
- The address and search bar
- Buttons on the toolbar
- Browser tabs
| Press this | To do this |
|---|---|
| Tab | Move focus to the next item |
| Shift + Tab | Move focus to the previous item |
When you move focus to the browser tabs, menus, or lists, you can use the Up, Down, Left, and Right arrow keys to move focus from item to item.
You can also rearrange the position browser tabs (if you have more than one open) or items in your favorites bar. To move an item using keyboard commands, you must have the focus on that item.
| Press this | To do this |
|---|---|
| Alt + Shift + Left Arrow | Move the focused item to the left |
| Alt + Shift + Right Arrow | Move the focused item to the right |
| Alt + Shift + Up Arrow | Move the focused item up |
| Alt + Shift + Down Arrow | Move the focused item down |
See more keyboard shortcuts for Microsoft Edge
Use high contrast for better readability
High contrast makes the screen easier to read.
- Select Start > Settings > Ease of Access High contrast. Under Use high contrast, set the Turn on high contrast toggle to On.
- Choose a theme, select a high contrast theme, and then select Apply.
| Press this | To do this |
|---|---|
| Left Alt + Left Shift + Print Screen | Turn on high-contrast mode or turn it off |